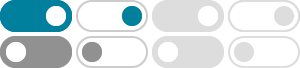
windows关于桌面的七个快捷键-百度经验
2020年4月2日 · win+逗号(,),临时速览桌面。 按下win+逗号,显示在桌面上的窗口内容就会变得透明,只剩下各个窗口的轮廓线条显示在桌面上,以此来达到速览桌面的效果。 但要一直按着win键才能使窗口内容变透明不免有些麻烦。
win10如何快速新建和切换桌面 - 百度经验
2019年10月27日 · win10具有建立多个虚拟桌面的功能,使用多个桌面可以实现任务的分而治之,把多个具有相似功能或有相同的目标的任务放在同一个桌面,可以避免桌面的混乱,高效办公
在桌面上创建快捷方式图标的3种方法-百度经验
从显示的列表中,找到要在桌面上为其创建快捷方式图标的应用程序。 单击找到的应用程序,然后将其按原样拖到显示桌面的区域,释放鼠标完成。 [图]
win10如何将此电脑显示在桌面 - 百度经验
相信很多刚刚安装win10正式版的小伙伴,找“此电脑”找了很久都没有找到,他的位置与最开始预览版的时候,有所不同,那么到底在哪里呢?如何将它显示在桌面上呢?
如何设置Windows10的桌面图标 - 百度经验
2019年1月4日 · 新安装的windows操作系统,在桌面上只有回收站,没有“此电脑”、“我的文档”、“控制面板”等其他图标,本文介绍如何设置这些图标显示在桌面上。
win10怎么切换两个桌面 - 百度经验
2020年2月16日 · 那么我们这些桌面之间的切换大家可以按“开始+tab”呼出新建桌面的界面自行改动,也可以按“开始+ctrl+左右方向键”的组合按顺序左右调换桌面 [图] 4 /4
win10如何显示我的电脑在桌面(方法1) - 百度经验
虽然win10预览版才出来,但是很多小伙伴都迫不及待的下载安装好了,但是win10和win7,win8一样,桌面上面都没有我的电脑。那么怎么让我的电脑显示在桌面上呢?这里小编为大家带来最新版本的win10把我的电脑显示在桌面上的教程。
Win10如何添加多个桌面? - 百度经验
2020年3月14日 · 4、如果桌面不够用了,可以再建立一个桌面,只需要在多桌面界面点击右下角的“新建桌面”按钮就可以了; 5、当然了, 如果桌面用不到了,也可以关闭该桌面,关闭多桌面就与关闭文件夹一样方便,只需要点击一下右上角的关闭按钮就可以了。
WIN10怎么开启多个电脑桌面 - 百度经验
2020年5月19日 · 1.右键桌面下面的任务栏空白处,选择“显示任务视图按钮”。 2.在左下角任务栏的windows键旁边会多出一个“任务视图”图标,点击它。 3.在任务视图的左上角,点击“+新建桌面”。 4.新建好桌面之后,就可以通过第2步和第3步的步骤来选择不同的桌面了。
win10怎么在桌面上放便笺(备忘录) - 百度经验
2019年11月23日 · 5.返回桌面,在状态栏中找到“Windows Ink工作区”按钮,点击打开,在新的弹窗中选择“便签”就可以啦! 注意事项 上述讲述的是比较普遍的方法,方便且简单,适用于大众。
- 某些结果已被删除